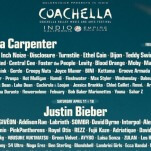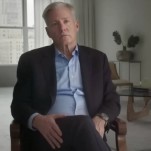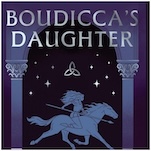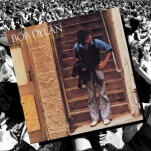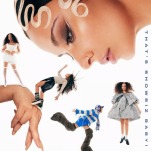10 Microsoft Excel Shortcuts Everyone Should Know
We live in a world of data which must be processed and analyzed fast. With the majority of people in the business world agreeing that there isn’t enough time in the day or week to accomplish all their goals, looking at time-saving and productivity has now become a very regular feature of many organizations.
A very good place to start is by looking at the daily habits within our workplace tools. And Excel, of course is a very used tool. In fact, Excel is the most used tool worldwide for dealing with data with over 750 million users every day.
So with that in mind, the setting is set for mastering a good list of keyboard shortcuts in Excel that will certainly save you some time.
1. Turn On/Off Autofilter

Filtering in a simple yet very powerful tool in Excel to analyze data. It offers the possibility to filter your data by a particular value, by values containing a defined string, by values greater/lower to another value and many more options. The traditional way to apply filters on selected columns is by going to the Data Menu and then select Filter.
The same action needs to be repeated to turn the Filter off, which can be a bit tiresome when using them very frequently. But the same result can be obtained by just pressing CTRL+SHIFT+L in our keyboard. Magic!
2. Edit a cell

Mistakes happen in spreadsheets. This usually calls for editing the content in a cell or set of cells. This content can be text, a number or a formula. To edit a cell you drag the mouse pointer to the formula bar and then press click in the desired location to start editing.
Doing it once is possibly okay, but when you have to edit lots of cells and becomes a regular action, it can be a really tedious process. The good news is that you can achieve the same by just clicking F2 in any cell and edit the selection text fast. This would also apply to cells containing formulas.
-

-

-

-

-

-

-

-

-

-

-

-

-

-

-

-

-

-

-

-

-

-

-

-

-

-

-

-

-

-

-

-

-

-

-

-

-

-

-

-