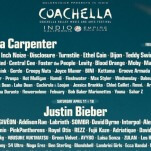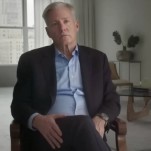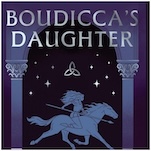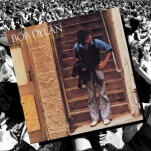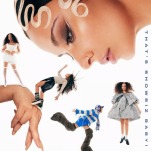The 20 iOS 8 Updates You Need to Know About
Regardless of whether you are buying an iPhone 6 or not, the release of a new version of iOS is always something to get excited about. While iOS 7’s drastic visual update wasn’t received warmly by everyone, the tweaks and features in iOS 8 address things that people have been wanting for quite some time.
We’ve covered some of the biggest features such as access to third party keyboards, Continuity, and HealthKit elsewhere, but here are the 20 updates, changes, tweaks, and visual lifts in iOS 8 that you need to know about:
1. Faster app opening
If you’re a iOS user, the first thing you’ll notice about iOS 8 is that Apple decided to speed up the “zoom-in” app animation when opening up an app. One of the big complaints about the iOS 7 redesign was that all the added animations and transitions were incredibly slow. It might seem like a small update, but it really does a lot to make everything feel faster and more fluid.
2. Predictive typing
The next thing you might notice is the new keyboard in iOS 8. It now features a very smooth predictive type feature, which suggests three words right above the keyboard. It’s a long-awaited feature that Android smartphones have had for quite some time, but it’s good to see Apple finally catch up. If you don’t like the additional space it takes up on the screen, you can turn off Predictive at Settings —> General —> Keyboard.
3. Updated spotlight
The pulldown spotlight feature in iOS 7 was almost completely ignored by most users, but the new update makes it a little more useful. Whereas before it could only search for apps and documents on your phone, but now Spotlight includes entries from Wikipedia, Bing, nearby locations, and specific searches like Movies. Most importantly, they’ve removed the terribly slow animation bounce of the original pulldown Spotlight and replaced it with a nice, quick transition.
4. Send voice messages
-

-

-

-

-

-

-

-

-

-

-

-

-

-

-

-

-

-

-

-

-

-

-

-

-

-

-

-

-

-

-

-

-

-

-

-

-

-

-

-