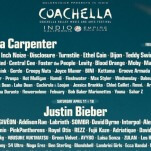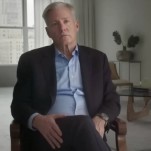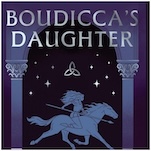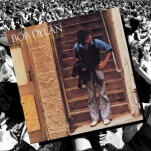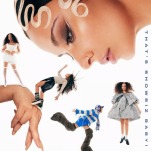How to Free Up Space On Your Mac
I have a 2011 MacBook Air that has been good to me for the most part but it only came with a 64GB SSD hard drive. This means that I don’t have a lot of free space at any given time and need to clean it out routinely or else I would run out of space every time I try to download a movie. I know a lot of you have this problem especially with the earlier Macbook Air models, so here are five ways to free up space on your Mac.
Step #1. Delete languages you don’t use
Use a free application called Monolingual to delete language files you don’t use. Whenever you install a program, it could install additional language files in case you would need them but most people don’t so they are just taking up precious space.
Step #2. Delete applications and media files
Go through your documents, music, videos, and application folders and delete anything you don’t use. 
Movies can take up multiple gigs especially if they are in HD. Try moving files you don’t need to an external hard drive or if you’ve purchased them from iTunes, you can re-download them again in the future at no additional charge.
Step #3. Find large files
Use Finder to weed out the large files taking up space on your hard drive. To do this, open Finder and select the volume you want to search.
-

-

-

-

-

-

-

-

-

-

-

-

-

-

-

-

-

-

-

-

-

-

-

-

-

-

-

-

-

-

-

-

-

-

-

-

-

-

-

-